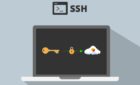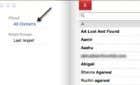Everything you can do to lessen it
Everything you see on a computer screen, whether it’s a Windows, Mac, or Linux device, is generated by system processes that control everything from your network connection to your user interface. Windows users might be familiar with some of these, including explorer.exe to show your desktop, but others will be less familiar.
System processes like dwm.exe are common and integral parts of the Windows operating system. Dwm.exe, in particular, helps to create a graphical user interface for Windows, but it can sometimes cause high CPU usage. If that’s the case, here’s what you’ll need to do to fix the problem.
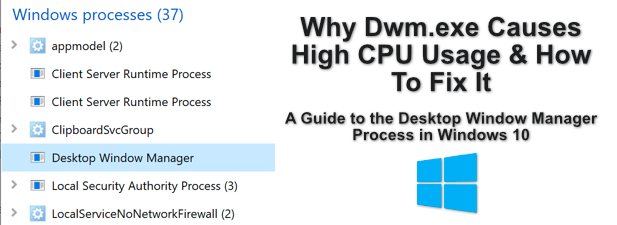
What Is Dwm.exe?
The dwm.exe (Desktop Window Manager) process is an important system process with responsibility for your graphical user interface. In particular, it helps to generate visual effects, such as transparent windows and taskbar thumbnails, that you’ll see when you’re using Windows.
This is due to the approach Windows uses to create these kinds of effects. When you open new software, the design of the user interface is logged to Windows memory, allowing the design to be generated. Windows then takes these window designs and manipulates them to ensure that its own visual effects are applied.
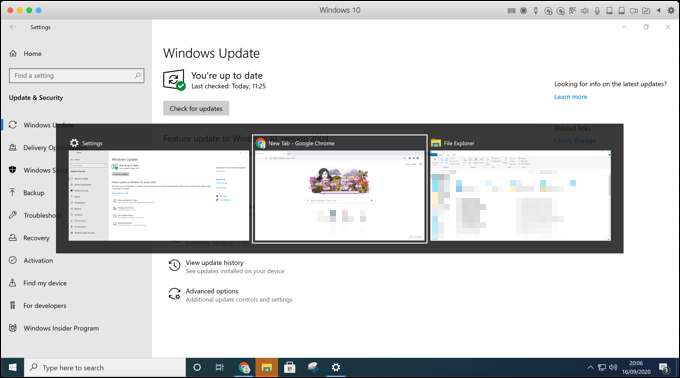
Windows uses hardware acceleration to help make this a seamless experience for users, making use of your graphics hardware in the process, although it can default to software rendering if your graphics card (or built-in graphics chipset) isn’t able to do so.
What Causes Dwm.exe High CPU Usage & Can it Be Malware?
Windows will use the full power of your PC to create visual effects, whether you’re using the standard Windows theme or applying new visual themes to your PC.
If the dwm.exe process is using a large amount of your CPU usage in Windows Task Manager, however, that would indicate a problem with your hardware or system configuration.
Rather than relying on your graphics card to help create the visual effects, your CPU will be used to create them instead. If your PC is a little older, this can have an impact on how your system is performing. Higher CPU usage can mean higher temperatures and a more unstable system as a result.
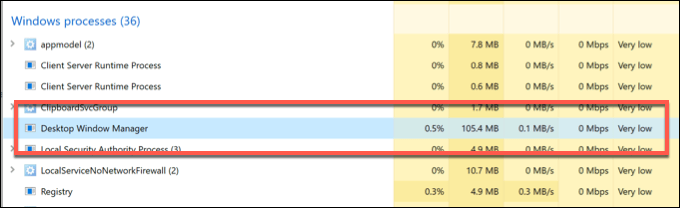
While malware isn’t a typical cause of high CPU usage with the dwm.exe process, it can’t be ruled out. Some malware has been reported to try and replicate the DWM process, therefore hiding in plain sight.
Other causes for dwm.exe causing high CPU usage could be outdated drivers or missing Windows system updates, as well as your internal graphics (rather than external graphics card) being used to generate visual effects.
How to Disable or Remove the Desktop Window Manager (dwm.exe) Process
While older versions of Windows allowed you to switch the Desktop Window Manager (dwm.exe) process off, this is no longer possible in Windows 10.
The DWM process is now firmly integrated into the Windows user experience, meaning the graphical user interface you use relies on it to work. While some of the visual effects you see can be disabled in Windows Settings, you can’t stop the dwm.exe process from running.
It’s also not possible to remove it. The dwm.exe is an essential system process, so unless you want to break Windows 10 completely (and be forced to wipe and reset Windows as a result), you should leave it alone.
Potential Fixes for Dwm.exe High CPU Usage
The Desktop Window Manager process can’t be switched off or disabled, but there are some potential fixes you can try if you find it eating up your system resources, especially if your CPU usage is unusually high.
Check for Windows System Updates
The first (and probably most important) fix for Windows users is to keep your system updated. Microsoft issues bug fixes and system upgrades on a regular basis, which can help to improve your overall system stability, especially for newer hardware.
- You can check for updates in Windows Settings by right-clicking the Start menu and pressing the Settings option. In the Windows Settings menu, press Update & Security > Windows Update > Check for updates to check and install any of the latest system updates for your PC.
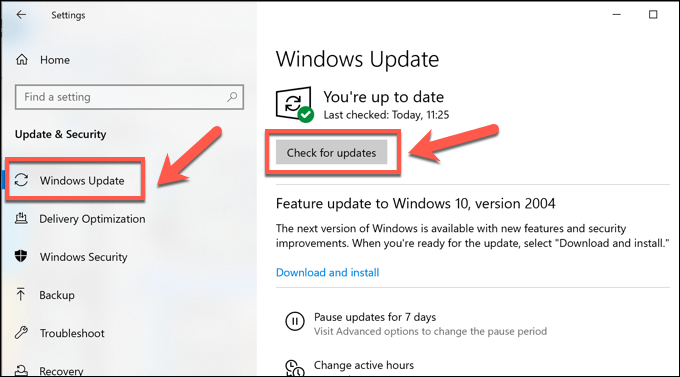
Once updated, restart your PC to see if the updates have any impact on the dwm.exe process.
Check for Graphics Driver Updates
If Windows is up-to-date, your next step is to ensure that your graphics drivers are up-to-date, too. You may find that you need to check the manufacturer’s website for the latest driver releases, as drivers often reach the Windows update system much later.
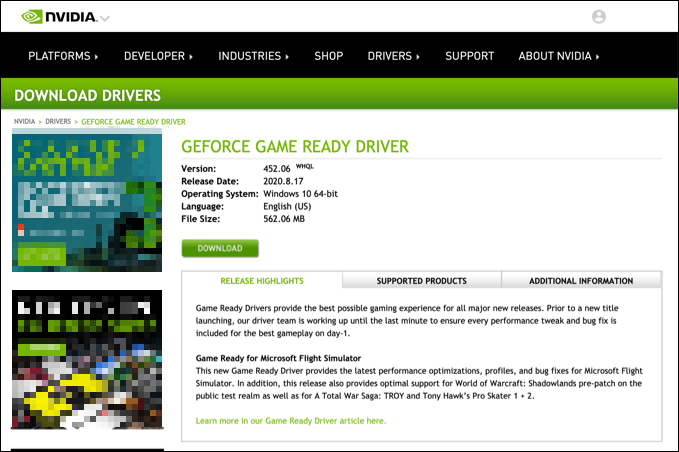
For instance, NVIDIA card owners would need to check the NVIDIA website to get the latest updates, which are often released alongside major game or hardware releases. These come with the latest bug fixes, too, which can help to solve unusual problems like high CPU usage.
Check Your Graphics Card Is Being Used
If you’ve installed a new graphics card and the drivers are updated, you should also check that the card is being used correctly.
If you’ve connected your monitor cable to your motherboard and not your graphics card by mistake, your graphics card will be ignored. This could result in Windows defaulting to software acceleration for visual effects instead.
- You can double-check if this is the case in the Windows Task Manager. Right-click the taskbar and click Task Manager to open this, then press the Performance tab in the Task Manager window.
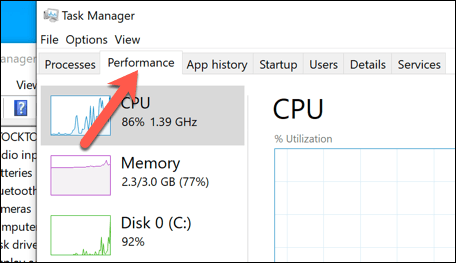
Devices with more than one GPU (for instance, PCs with a built-in GPU on the motherboard and an external graphics card) will be shown here, listed as GPU 0, GPU 1, etc. If the resource usage for the internal graphics chip is higher, this would mean your graphics card isn’t being used.
To help resolve this, check the connections between your monitor and your graphics card to ensure that the correct device is being used.
Scan Windows for Malware
If your system is up-to-date and working correctly, then high CPU usage could point to a malware infection.
Make sure to scan Windows 10 for malware thoroughly, including running a boot-level scan using Windows Security or another antivirus. If you’re worried that the dwm.exe process isn’t the official system process, you can double-check in Windows Task Manager.
- To do this, right-click the taskbar and select Task Manager, then find the running Desktop Window Manager process, listed under the Processes tab in the Task Manager window. Press the Open file location option to open the location of that running file in Windows File Explorer.
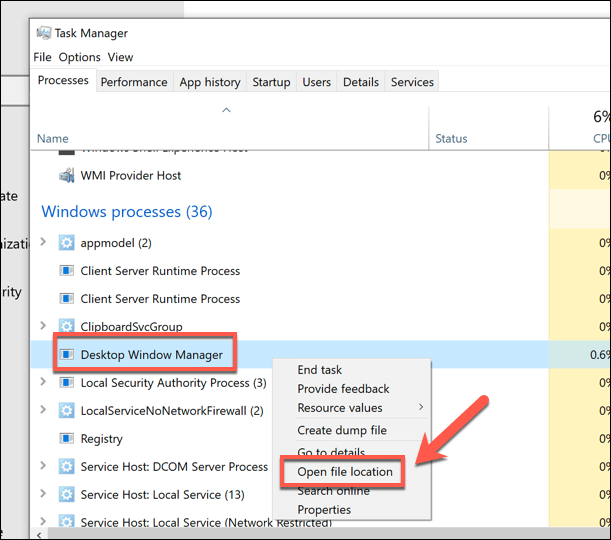
This will take you to the location of the Desktop Window Manager process. If the file location isn’t the C:WindowsSystem32 folder, then the running process isn’t the official dwm.exe file.
If this is the case, run another malware scan and, if nothing else works, you may need to think about giving Windows a factory reset to ensure you have a fresh configuration.
Other Important System Processes in Windows 10
The Desktop Window Manager (dwm.exe) process is just one of many important system processes that you might not have previously heard of. Like svchost.exe and others, dwm.exe can sometimes be associated with spikes in CPU usage. But in many cases, this can be fixed by updating your PC and checking for malware.
While it isn’t possible to disable dwm.exe, you can switch off some of the newer Windows 10 visual effects in Windows Settings. This may help to deal with CPU spikes if malware isn’t the cause. But you may need to look at alternatives, including upgrading your hardware, if your PC is struggling.